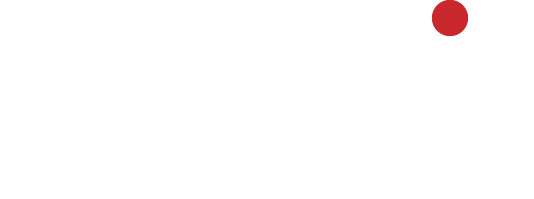5 easy ways to make your computer faster!

Take yourself back to the good old days when your new computer was starting up almost instantly and then think about now, do you find yourself at your computer screen asking yourself why is my computer so slow? It’s something many people ask themselves yet fail to do anything about. A slow computer is not only frustrating but time consuming and can damage efficiency in the workplace or at home.
It’s inevitable, as your computer gets older, the performance will get worse- it can’t stay perfect forever! Operating systems can make a big difference to this, and upgrading to Windows 10 before Windows 7 end of life happens is a good first step. We talk about the transition to Windows 10 in our recent blog ‘Windows 7 reaches end of life next year… what are your options?’ a two part series which you might be interested in reading.
You may know about Windows 10 but do you know about Microsoft 365 and its benefits? Download our FREE White Paper >>
Other aspects such as software’s becoming more demanding can impact performance as well, but with a few minor tweaks and checks, you could have your computer running faster and as if you had just bought it again in no time.
Evaluate old and unused programmes
Time goes on and the amount of programmes gradually build up. Unfortunately, the more space you fill up on your computer, the slower it will become. Do you have programmes you have installed and only used once? Or not at all?
'Bloatware' is a classic contributor to this problem. It is a technical term referring to numerous programmes that are pre-installed on new PCs, eating up system resources and are generally unwanted by the user. Hardware makers tell you they do this to provide extra value, however, many would argue otherwise.
To get rid of these old and unused programmes follow these steps:
- Click on the ‘Start menu’ button
- Type in the search bar ‘add or remove programmes’
- Work out which programmes you no longer need and uninstall them
Tip- Make sure you research what programmes your computer needs to continue running smoothly, and what ones can be uninstalled. You don’t want to make the problem worse by uninstalling a key programme!
Defragment
Once you have evaluated your programmes and uninstalled the necessary ones, it’s time to sort and delete files that you no longer need or use then defragment. It may sound scary but it is a healthy way to help get more performance out of your computer.
When your files are disorganised, systems are unable to locate files as quickly so defragmentation reduces data access time and allows your storage to be used more efficiently. Most Windows running computers tend to defrag on a schedule but there’s no harm in checking to make sure it’s running properly.
To run a defrag follow these steps:
- Click on the ‘Start menu’ button
- Type in the search bar ‘defrag’
- Select ‘defragmentation and optimize drives’
- Select your hard drive and first click ‘analyse’ if you want to check the percentage of fragmented files
- Select ‘optimize’ if you want to defragment your files
- When it is done, it should say ‘0% fragmented’ in the Optimize Drive Utility
Tip- If you want to defrag your computer it’s best to do it when you don’t need to use it for anything else.
Check for viruses, spyware and other malicious software
If you have been connected to the Internet at any point, the likelihood of a virus, spyware or malicious software sitting on your computer is very high. They sneak onto your computer without your knowledge and sit in the background, resulting in poor computer performance.
There are many antivirus tools that you can use to help scan the entire system. It’s important to use a reliable one and be aware of the less well-known ones. Alternatively, the Windows Defender software is a handy component which makes protecting your system easy and provides a comprehensive, on-going protection against software threats.
Tip- It’s best to only use one antivirus tool as they use up a lot of system memory to conduct scans. Research and choose a thorough software.
Take a look at your web browsers
Many different browsers perform differently, even though they’re technically meant to do the same thing. Using the right one can surprisingly speed up your computer performance. Experiment with the different options out there.
Furthermore, it’s worth checking to see if you have a ‘full cache’ especially if you spend a lot of time online. A cache holds information from sites such as your browsing habits from cookies and although it can make browsing faster, too much of it can slow your computer performance down.
In most cases it’s fairly easy to get rid of your cache. With Internet Explorer you would go to ‘Internet Options’ then hit ‘delete’ in the browsing history section. Alternatively, with Chrome you would go to ‘more’ then ‘more tools’ and click ‘clear browsing data’.
Tip- Chrome allows you to delete within a certain time period so if this is something you’ve never done before select ‘all time’.
Clean it!
No matter what equipment you have it still needs to be cleaned. Just because you can’t see it, it doesn’t mean damage isn’t happening. Computers are closed environments, and therefore accumulate dust and other things very easily which cause components of the computer to retain heat.
Experts recommend that you clean your computer every few months to avoid fans and other parts becoming clogged up and coated. It’s simple and can end up extending your computers life as well as the performance of it in the long run.
Tip- Use a can of compressed air and a lint-free cloth to avoid any damage to your computer.
If you haven’t used any of these tactics recently, then now is the time to do it. These are minor adjustments that take minimal effort. Boosting your computers performance will in turn increase your own efficiency and productivity.
Interested in finding out how Microsoft 365 could help drive your business forward? Download our FREE White Paper >>
Subscribe here!
Recent Posts
Posts by tag
- technology (121)
- Security (97)
- cyber security (85)
- IT Security (81)
- Cloud (65)
- Microsoft 365 (62)
- modern technology (61)
- Managed Service (59)
- cloud computing (59)
- business (58)
- cyber attack (54)
- workplace (54)
- IT support (53)
- cloud it (53)
- Microsoft Teams (51)
- Working from home (50)
- microsoft (50)
- productivity (47)
- office (46)
- cybersecurity (44)
- office 365 (43)
- IT (41)
- Uncategorised (38)
- employees (38)
- entrustit (38)
- flexible work (36)
- Password Security (34)
- Remote (33)
- efficiency (31)
- Hosted Workspace (30)
- hosted desktop (30)
- schools (29)
- independent schools (28)
- school ict (27)
- 2023 (25)
- collaboration (25)
- Cyber (24)
- cyber privacy (22)
- public cloud (22)
- computing (21)
- email security (20)
- password (20)
- it support bournemouth (19)
- passwords (19)
- entrust (18)
- hosted applications (18)
- VoIP (17)
- cloud voip (17)
- covid19 (17)
- hacking (17)
- private cloud (17)
- data (16)
- it support dorset (16)
- teamwork (16)
- Coronavirus (15)
- GDPR (14)
- hackers (14)
- office 365 support (14)
- ransomware (14)
- IT audit (13)
- Protection (13)
- cloud cctv (13)
- covid-19 (13)
- hack (13)
- it support hampshire (13)
- management (13)
- network (13)
- Hosted Desktop and Applications (12)
- Windows Virtual Desktop (12)
- cctv (12)
- hardware (12)
- internet (12)
- it consultancy (12)
- 2020 (11)
- 2022 (11)
- hybrid cloud (11)
- internet safety (11)
- IT costs (10)
- Microsoft Planner (10)
- data breach (10)
- it consultancy bournemouth (10)
- it support southampton (10)
- it support winchester (10)
- phishing (10)
- vulnerabilities (10)
- windows (10)
- windows 10 (10)
- Backup (9)
- bitwarden (9)
- digital (9)
- it consultancy hampshire (9)
- telephony (9)
- attack (8)
- desk phone (8)
- education (8)
- eu (8)
- it consultancy dorset (8)
- it consultancy southampton (8)
- msp (8)
- planning (8)
- software (8)
- staff (8)
- uk (8)
- Google (7)
- OneDrive (7)
- communication (7)
- infrastructure (7)
- mobile (7)
- offsite backup (7)
- partnership (7)
- 2019 (6)
- Apple (6)
- Hampshire (6)
- IT Director (6)
- Skype for Business (6)
- apps (6)
- architect (6)
- child protection (6)
- cloud storage (6)
- european union (6)
- hacks (6)
- legal (6)
- legal it (6)
- mobile phones (6)
- onsite backup (6)
- password manager (6)
- remote desktop service (6)
- usecure (6)
- virus (6)
- 3d design desktop (5)
- Azure (5)
- Bournemouth (5)
- Desktop (5)
- ISO (5)
- News (5)
- Risk assessment (5)
- Windows 7 (5)
- brexit (5)
- designer (5)
- outsource (5)
- personal data (5)
- resources (5)
- smartphone (5)
- website (5)
- Access Management (4)
- BYOD (4)
- Dorset (4)
- Facebook (4)
- Government (4)
- SharePoint (4)
- VPN (4)
- WannaCry (4)
- awards (4)
- ios (4)
- law (4)
- legacy (4)
- proactive (4)
- remote learning (4)
- 2021 (3)
- Attacks (3)
- Case Studies (3)
- General (3)
- Google Drive (3)
- Help (3)
- IP (3)
- Microsoft Forms (3)
- NHS (3)
- New Forest (3)
- Zoom (3)
- big switch off (3)
- budgets (3)
- citrix (3)
- closed cloud (3)
- ddos (3)
- digital hub (3)
- disaster recovery (3)
- guide (3)
- instagram (3)
- internet of things (3)
- meetings (3)
- sme (3)
- storage (3)
- teaching (3)
- trump (3)
- twitter (3)
- 2016 (2)
- 2018 (2)
- CAD (2)
- DR (2)
- DR planning (2)
- Environment (2)
- Firewall (2)
- Gen Z (2)
- ISBA (2)
- Local (2)
- Macs (2)
- PaaS (2)
- Tiva (2)
- android (2)
- artificial intelligence (2)
- bcs (2)
- broadband (2)
- camcloud (2)
- computer performance (2)
- digital transformation (2)
- downtime (2)
- dropbox (2)
- exhibition (2)
- finalist (2)
- innovation (2)
- legalex (2)
- london (2)
- macos (2)
- online meetings (2)
- organisation (2)
- paypal (2)
- predictions (2)
- president (2)
- strategy (2)
- surrey (2)
- united kingdom (2)
- us (2)
- video conferencing tools (2)
- 1998 (1)
- 2024 (1)
- 5G (1)
- AI (1)
- AMD (1)
- ARM (1)
- Abbey Hill (1)
- Aldwickbury Park (1)
- BBC (1)
- BUNKERS! (1)
- Birchwood Park (1)
- Burhill (1)
- Burhill Group (1)
- Burnout (1)
- CEO (1)
- ChatGPT (1)
- Cloudtango (1)
- GPT-4 (1)
- Go Integrator (1)
- Hoebridge (1)
- Ignite 2018 (1)
- Ignite 2020 (1)
- Leaders (1)
- Loop (1)
- MFA (1)
- MSP Select 2024 (1)
- Market (1)
- May (1)
- Microsoft Copilot (1)
- Mr Mulligans (1)
- Multi Factor Authentication (1)
- MyAnalytics (1)
- Ninja Warrior UK (1)
- PBX (1)
- PM (1)
- Power BI (1)
- Privacy Shield (1)
- Ramsdale Park (1)
- Redbourn (1)
- Regulation (1)
- Sydenhams (1)
- Thornbury (1)
- WCry (1)
- WannaCrypt (1)
- Wifi (1)
- Wycombe Heights (1)
- acquisition (1)
- afc bournemouth (1)
- afcb (1)
- ashley madison (1)
- award winning (1)
- b2b (1)
- bandwidth (1)
- battersea (1)
- beach (1)
- big data (1)
- bloatware (1)
- blockchain (1)
- builders merchant (1)
- cambridge analytica (1)
- canada (1)
- cia (1)
- clinton (1)
- cnn (1)
- copilot (1)
- copilot pro (1)
- copyright (1)
- cryptocurrency (1)
- dark web (1)
- dns (1)
- donald (1)
- dyn (1)
- east grinstead (1)
- election (1)
- equality (1)
- executive order (1)
- farnham (1)
- fax (1)
- football (1)
- gchq (1)
- grinstead (1)
- intel (1)
- intelligence (1)
- josh widdicombe (1)
- landmarks (1)
- learning (1)
- legal technology forum (1)
- machine learning (1)
- meltdown (1)
- millennials (1)
- mirai (1)
- no-deal (1)
- onsite (1)
- paper (1)
- patisserie valerie (1)
- performance reviews (1)
- pound (1)
- premier league (1)
- procrastination (1)
- recruitment (1)
- research (1)
- serval systems (1)
- sharefile (1)
- smishing (1)
- snowden (1)
- solent (1)
- solent business awards (1)
- solentBA (1)
- spectre (1)
- sterling (1)
- storm (1)
- talktalk (1)
- trumppresident (1)
- ukitawards (1)
- united states (1)
- usa (1)
- vault 7 (1)
- vitality stadium (1)
- whatsapp (1)
- white (1)
- white house (1)
- wikileaks (1)
- wireless internet bournemouth (1)
- wireless internet southampton (1)
- women in business (1)
- xiongmai (1)
- year (1)