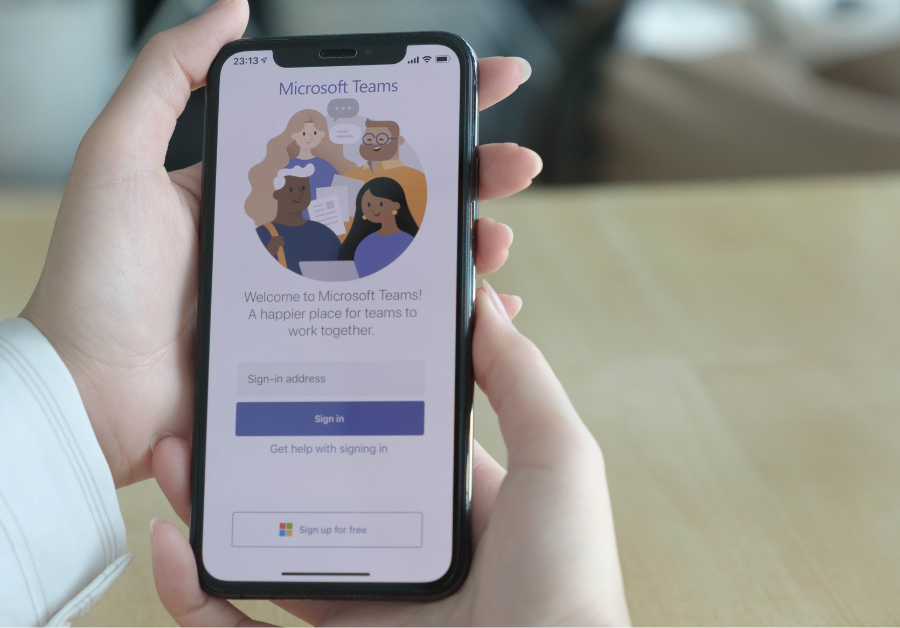
Recent Posts
Microsoft Teams Tips And Tricks To Use Today
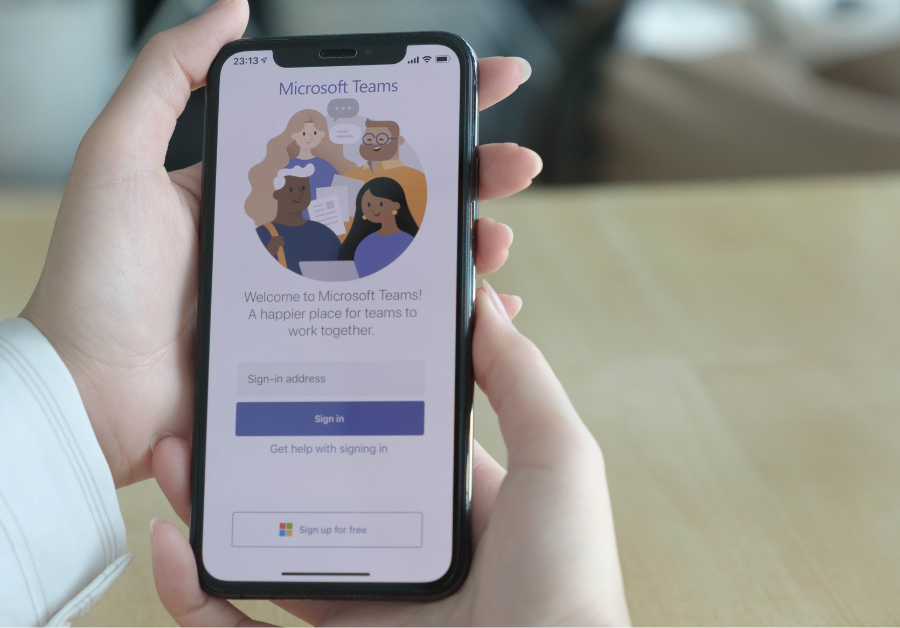
There’s a good chance you’re already using Microsoft Teams.
In fact, with over 145 million daily active users, more people are using Microsoft Teams than ever before.
After all, the platform is easy to navigate, allowing team members to connect, communicate and collaborate from anywhere – why use anything else?
The question is though, are you getting the most out of your Teams experience?
Indeed, while you may have figured out how to use Teams and conquered the challenges of working away from your co-workers by now, do you know of the many features that sit below the surface which can make your work simpler and more efficient?
Well, if like many and you are simply unaware, we’ve got you covered.
Here are seven Microsoft Teams tips and tricks you will benefit from integrating into your workflow, whether you’re a seasoned user of the platform or are still grasping the basics.
1. Learn everyday commands
Want to save time? Commands are shortcuts for performing common tasks in Teams. For example, /files to view recent files, /unread to see new activity, /call to make a call, /busy to set your status to busy, /join to join a team, just to name a few.
Commands are undoubtably one of the most useful Microsoft Teams hacks. To get started, simply type the ‘/’ character into the Search bar, then you will see a dropdown of all available commands. If a certain command is not working for you, it could be because your company has disabled or restricted features central to the command.
2. Allow guest access
Microsoft Teams is a great tool for collaboration. But by default, you can only invite internal users to a team. Luckily, there is an easy fix that allows you to add guests, ensuring they can participate with ease. Really, guests can do many of the same functions as anyone else on your team, including chat, join meetings, share files, add new channels and more. However, they won’t be able to do things like view company charts, create a team or add an app.
To enable guest users, you will need to be an admin yourself, or speak to an admin. They will be able to access the Microsoft Teams admin centre where they need to:
- Go to Org-wide settings
- Select Guest access
- Set the Allow guest access in Teamsoption to On
- Scroll down and hit the Save button before making any chances
3. Record team meetings
Anyone who has used Teams throughout the pandemic will have taken advantage of its video and audio call abilities. However, one key element of calls that many forget about is the Record Meeting functionality. Keeping a recording of your virtual meetings can prove to be incredibly useful for later access – especially if you are discussing a lot of things in one call and need to go back at another time for reference.
When you start a call, click on the three dots then select Start recording. A copy of the meeting will be saved to the Microsoft Stream video-sharing service, where everyone can securely access it. You can also generate a meeting transcript using the native features in Stream.
4. Bookmark content
Want to save an important message for later? Perhaps you’ve been sent instructions for setting up a new service; contact details, or need to remember a long-term goal your team is working towards?
While you can filter messages, bookmarking will make your life easier as well as prevent important messages from getting lost in all the noise. Just hover your mouse cursor over the message you want to bookmark, click the three dots, then select the bookmark icon (or ‘save this message’). Enter the command /saved into the search bar to see your saved bookmarks.
5. Mark messages as unread
Ever read a message that you don't have time to address straight away, then forget to circle back to it later? Teams allows you to mark messages as unread which will let the Teams notification remind you to get back to a message. Simply click the three dots next to a message, followed by Mark as unread. Use the command /unread to find all your unread messages.
6. Install Microsoft’s Who-bot
If you’re part of a large or geographically distributed organisation, or are new to a role, then you may not personally know your co-workers. This makes it difficult to work out who you should go to for certain tasks or questions. Even if you normally keep in close contact with your co-workers, with so many individuals working from home because of the pandemic, it's easy to lose sight of those who aren't part of your immediate team.
Who is a bot in Teams that has been designed to assist you in finding information on anyone in your company. Some of the questions the Who-bot can answer include who a person reports to, who reports to them and what they know about a topic. To find out specifics, view Microsoft’s complete list of the questions Who can answer here.
To use Who, click New chat at the top of Teams, then type who to the To field. Alternatively, you can type the /who command, then enter your question.
7. Reorder using drag and drop
To keep up with the constant flow of projects and different teams for these, many users choose to favourite and follow channels. The trouble is, building and editing lists continuously can quickly get overwhelming, especially amongst day-to-day tasks.
One way to deal with this and something that a surprising number of users don’t know is that you can reorder your teams. Choose a team in the Teams section on the left-hand side bar, long-click, and drag it to where you want it to go on your Teams list.
Moreover, Teams will automatically move teams you haven’t visited in serval weeks to the Hidden menu at the bottom of the list. They'll continue to update with any new activity, and you can visit them at any time; but they won’t clutter your teams list. A notification will alert you whenever a team gets bumped down – here you can accept the move or undo it.
Creating a smarter workspace
It’s no secret that Microsoft Teams is a great tool for online collaboration and communication between colleagues. But it is far more than just that. Indeed, with an ever-growing list of features, integrated apps and bots, you can get everyday tasks done in less time. The tips and tricks covered in this blog provide insight into what’s possible.
As Microsoft partners, the entrust IT Group have had plenty of time to play about with Microsoft Teams, especially amid the pandemic. We have been able to pass this knowledge onto our customers, helping them to become Teams super users and streamline entire workloads. By investing the time to harness the power of the platform, you will be able to see what your organisation is truly capable of now, and beyond the pandemic.
Do you have any other Microsoft Teams tricks and tips we haven’t mentioned? If so, we’d love to hear from you!
Alternatively, you can learn more about the platform in our FREE guide. Estimated read time – 5 mins!
Subscribe here!
Recent Posts
Posts by tag
- technology (126)
- Security (108)
- IT Security (96)
- cyber security (96)
- Microsoft 365 (68)
- modern technology (68)
- Cloud (66)
- Managed Service (66)
- IT support (63)
- business (63)
- cloud computing (60)
- cyber attack (59)
- cloud it (56)
- microsoft (55)
- workplace (55)
- cybersecurity (54)
- Microsoft Teams (53)
- Working from home (51)
- productivity (49)
- office (46)
- IT (45)
- office 365 (45)
- Password Security (42)
- employees (39)
- entrustit (39)
- Uncategorised (38)
- flexible work (37)
- Remote (33)
- Cyber (32)
- efficiency (31)
- Hosted Workspace (30)
- hosted desktop (30)
- it support bournemouth (30)
- schools (29)
- independent schools (28)
- cyber privacy (27)
- email security (27)
- it support dorset (27)
- school ict (27)
- collaboration (26)
- 2023 (25)
- it support hampshire (25)
- computing (24)
- public cloud (24)
- it consultancy (21)
- it support southampton (20)
- password (20)
- entrust (19)
- it consultancy bournemouth (19)
- it consultancy dorset (19)
- it consultancy hampshire (19)
- passwords (19)
- IT audit (18)
- hosted applications (18)
- it support winchester (18)
- msp (18)
- ransomware (18)
- VoIP (17)
- cloud voip (17)
- covid19 (17)
- hacking (17)
- it consultancy southampton (17)
- private cloud (17)
- cloud cctv (16)
- data (16)
- teamwork (16)
- Coronavirus (15)
- cctv (15)
- office 365 support (15)
- GDPR (14)
- IT costs (14)
- hackers (14)
- internet (14)
- network (14)
- Protection (13)
- covid-19 (13)
- hack (13)
- internet safety (13)
- management (13)
- Hosted Desktop and Applications (12)
- Windows Virtual Desktop (12)
- hardware (12)
- hybrid cloud (12)
- windows 10 (12)
- 2020 (11)
- 2022 (11)
- Microsoft Planner (11)
- awards (11)
- vulnerabilities (11)
- Hampshire (10)
- data breach (10)
- digital (10)
- phishing (10)
- uk (10)
- windows (10)
- Backup (9)
- IT Director (9)
- artificial intelligence (9)
- attack (9)
- bitwarden (9)
- planning (9)
- software (9)
- telephony (9)
- communication (8)
- desk phone (8)
- education (8)
- eu (8)
- outsource (8)
- partnership (8)
- staff (8)
- usecure (8)
- Bournemouth (7)
- Dorset (7)
- Google (7)
- OneDrive (7)
- award winning (7)
- cloud storage (7)
- infrastructure (7)
- mobile (7)
- offsite backup (7)
- 2019 (6)
- AI (6)
- Apple (6)
- ISO (6)
- News (6)
- Skype for Business (6)
- apps (6)
- architect (6)
- child protection (6)
- european union (6)
- hacks (6)
- internet of things (6)
- legal (6)
- legal it (6)
- mobile phones (6)
- onsite backup (6)
- password manager (6)
- remote desktop service (6)
- resources (6)
- virus (6)
- 3d design desktop (5)
- Access Management (5)
- Azure (5)
- Case Studies (5)
- Cyber Essentials (5)
- Cyber Essentials Plus (5)
- Desktop (5)
- Microsoft Copilot (5)
- Multi-Site Business (5)
- Risk assessment (5)
- Thames Valley Tech & Innovation Awards (5)
- The Business Magazine (5)
- Windows 7 (5)
- award (5)
- brexit (5)
- designer (5)
- ios (5)
- personal data (5)
- smartphone (5)
- sophos (5)
- surrey (5)
- united kingdom (5)
- website (5)
- AI CCTV (4)
- Attacks (4)
- BYOD (4)
- DR (4)
- DR planning (4)
- Facebook (4)
- Government (4)
- Microsoft Forms (4)
- SharePoint (4)
- VPN (4)
- WannaCry (4)
- computer performance (4)
- ddos (4)
- digital transformation (4)
- disaster recovery (4)
- iot (4)
- law (4)
- legacy (4)
- proactive (4)
- remote learning (4)
- wireless internet bournemouth (4)
- wireless internet southampton (4)
- 2021 (3)
- 2024 (3)
- ChatGPT (3)
- Dorset Chamber (3)
- EDR (3)
- General (3)
- Google Drive (3)
- Hampshire Chamber (3)
- Help (3)
- IP (3)
- Local (3)
- MDR (3)
- NHS (3)
- New Forest (3)
- South Coast Tech & Innovation Awards (3)
- Tech Company of the Year (3)
- Tech Growth (3)
- Thames Valley (3)
- Tiva (3)
- Zoom (3)
- big switch off (3)
- budgets (3)
- citrix (3)
- closed cloud (3)
- copilot (3)
- copilot pro (3)
- digital hub (3)
- guide (3)
- innovation (3)
- instagram (3)
- intelligence (3)
- london (3)
- meetings (3)
- modern work (3)
- online meetings (3)
- sme (3)
- storage (3)
- strategy (3)
- teaching (3)
- trump (3)
- twitter (3)
- windows 11 (3)
- 2016 (2)
- 2018 (2)
- 5G (2)
- Bourne Group (2)
- Burhill (2)
- Burhill Group (2)
- CAD (2)
- Environment (2)
- Firewall (2)
- GPT-4 (2)
- Gen Z (2)
- Hampshire Business Awards (2)
- High Growth (2)
- ISBA (2)
- Macs (2)
- Microsoft Autopilot (2)
- Mr Mulligans (2)
- PaaS (2)
- Privacy Shield (2)
- Sydenhams (2)
- XDR (2)
- acquisition (2)
- afc bournemouth (2)
- afcb (2)
- android (2)
- b2b (2)
- bcs (2)
- berkshire (2)
- blockchain (2)
- broadband (2)
- camcloud (2)
- cryptocurrency (2)
- downtime (2)
- dropbox (2)
- eagle eye networks (2)
- east grinstead (2)
- exhibition (2)
- farnham (2)
- finalist (2)
- legalex (2)
- machine learning (2)
- macos (2)
- organisation (2)
- paypal (2)
- predictions (2)
- president (2)
- reading (2)
- serval systems (2)
- smart buildings (2)
- solent (2)
- us (2)
- video conferencing tools (2)
- 1998 (1)
- AMD (1)
- ARM (1)
- Abbey Hill (1)
- Aldwickbury Park (1)
- BBC (1)
- BGL Company (1)
- BUNKERS! (1)
- Birchwood Park (1)
- Burnout (1)
- CEO (1)
- Central South Business Awards (1)
- Cloud VMS (1)
- Cloudtango (1)
- Endpoint 100 (1)
- Fourth Industrial Revolution (1)
- Go Integrator (1)
- Growth 100 (1)
- Harvey Jones Kitchens (1)
- Hoebridge (1)
- Ignite 2018 (1)
- Ignite 2020 (1)
- Insider (1)
- Intune (1)
- LLM (1)
- Leaders (1)
- Loop (1)
- M&A (1)
- MFA (1)
- MPLS (1)
- MSP Select 2024 (1)
- Managed Service Provider of the Year (1)
- Market (1)
- May (1)
- Multi Factor Authentication (1)
- MyAnalytics (1)
- Ninja Warrior UK (1)
- PBX (1)
- PM (1)
- Power BI (1)
- Ramsdale Park (1)
- Redbourn (1)
- Regulation (1)
- Reid Steel (1)
- SD-WAN (1)
- Surrey Business Awards (1)
- Thornbury (1)
- WCry (1)
- WannaCrypt (1)
- Wifi (1)
- Wycombe Heights (1)
- ashley madison (1)
- bandwidth (1)
- battersea (1)
- beach (1)
- big data (1)
- bloatware (1)
- brand (1)
- builders merchant (1)
- business growth (1)
- business process audit (1)
- cambridge analytica (1)
- canada (1)
- cia (1)
- clinton (1)
- cnn (1)
- co op (1)
- compliance (1)
- connectivity (1)
- copyright (1)
- crime (1)
- dark web (1)
- dean drako (1)
- defence (1)
- dkim (1)
- dmarc (1)
- dns (1)
- donald (1)
- dyn (1)
- election (1)
- enterprise (1)
- epos (1)
- equality (1)
- executive order (1)
- facial recognition (1)
- fax (1)
- football (1)
- gchq (1)
- grinstead (1)
- intel (1)
- intercept x (1)
- josh widdicombe (1)
- knights of old (1)
- landmarks (1)
- learning (1)
- legal technology forum (1)
- meltdown (1)
- millennials (1)
- mimecast (1)
- mirai (1)
- no-deal (1)
- number plate detection (1)
- onsite (1)
- outsourcing (1)
- paper (1)
- patisserie valerie (1)
- performance reviews (1)
- pound (1)
- premier league (1)
- private equity (1)
- procrastination (1)
- recruitment (1)
- research (1)
- retail (1)
- roundtable (1)
- samsic (1)
- sharefile (1)
- smart sensors (1)
- smishing (1)
- snowden (1)
- solent business awards (1)
- solentBA (1)
- spectre (1)
- spf (1)
- sterling (1)
- storm (1)
- talktalk (1)
- trumppresident (1)
- ukitawards (1)
- united states (1)
- usa (1)
- utility management (1)
- vault 7 (1)
- vitality stadium (1)
- whatsapp (1)
- white (1)
- white house (1)
- wikileaks (1)
- women in business (1)
- xiongmai (1)
- year (1)
- zero touch deployment (1)
- zero-trust (1)


